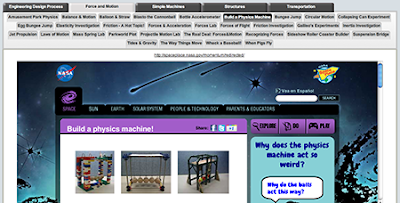Out of the box set up on our home network time was within 10 minutes, or if not quite 10 minutes, it seemed as though because it was so incredibly easy. We followed the easy to follow instructions on the Quick Set Up guide (We have, yet, to read the complete instruction manual that came with the printer.) and within minutes were hitting the Print Test Page button from our computers. The printer seemed to react instantaneously to our touch, or click of the mouse button. Seconds later we were viewing our first page printed on our new printer. The Artisan 837 all-in-one printer is different from our previous two Epson printers in that we were able to set the printer up to our home network via ethernet and not USB.
While Kinetic, our resident Geekman Guru, was installing the print drivers and tools on his computer through the included CD, I was effortlessly cruising Epson's website locating the drivers I needed to install the print software on my own desktop computer. The site was easy to navigate and find what I was looking for, without the need for using the site's search bar. Through my search through the site's menu system, I was able to spy enough to whet my appetite and make me want to linger on the site long after I downloaded and installed my desired software. In my opinion, that's the mark of a well-designed site - make it easy to find what they are looking for, and drop a few nuggets along the way to make them want to come back for more. (My ADD instantly kicked in as I found myself perusing and might I say drooling over their pro photography series. But we'll leave those details for another blog post.)
It wasn't long after my geeky man printed his test page that I was printing the test page from my own computer using the downloaded driver from the Epson site. The only difference we noticed between the two delivery methods was that the downloaded package did not include the ABBYY FinePrint Reader. (Hint, Epson, please include this in your print driver package online.) Mac users may recognize this name as OCR (Optical Character Reader) software. One of the things we did notice while installing the software was their Epson Connect services that allows us to print to our printer from anywhere via email. We were assigned a generic printer email address @epsonconnect.com, however, once logged into the Epson Connect site, had the ability to customize the email address to one that was more memorable to our family than a random combination of letters and numbers that seemed like it was a mile long.
Today the Epson fun continues after effortlessly installing the print software on my Macbook Pro. Not only was I able to wirelessly print pages within moments of installing the software and adding the printer (a school tech's dream, adding a printer was never easier), but I was also able to scan a picture off the printer from another room. (Look, Mom, no wires!) It only required me getting up and putting a picture on the printer. (Had my youngest been here, I would not have had to get up at all. :)
After adding the printer to my laptop, I had to see about the possibility of printing from my cell phone. A visit to the Android Marketplace and I was continuing my nerdgasm as I was printing from my phone via Epson iPrint, a free app, I might add. (Epson iPrint is also available in the Apple App Store for free for the iOS devices. My iPad was also able to print from two rooms away.)
One word of caution, though, when printing via email, be prepared to have your picture printed in full sheet size. I resized a picture I needed to print for school to 5x7 only to see it print out full sized on a standard 8 1/2 x 11 paper. Perhaps there is a setting to change this that I have yet to discover. (Maybe its in the manual I still need to read.) One nice feature about the email printing I love is that ability to set who can and cannot print to the printer in emails. (Be sure you enter the email addresses in carefully. One tiny little typo will have you receiving an email notification that your email is not on the Approved Printer list.) You will also receive email notification that your print job is complete.
Other features included in our new Epson Artisan 837 all-in-one printer are the card reader slots for Memory Stick, SD Cards, Compact Flash cards, and USB, making it easy to print directly from memory storage cards and flash drives without having a computer on, included tray for photo paper, and a fax machine. Our other Epson all-in-one printer will be finding a new home in the dining room attached to my kids' iMac. Although they could just as easily print wirelessly from their iMac to the new printer, it would be a shame to waste a perfectly good printer just because it is getting up there in years. (I, for one, would hate to be traded in for a younger model.) They will be able to enjoy being able to scan in their own pictures into Photoshop. (I hope we have taught them well in this area.) And thus, the Epson legacy lives on in our young.