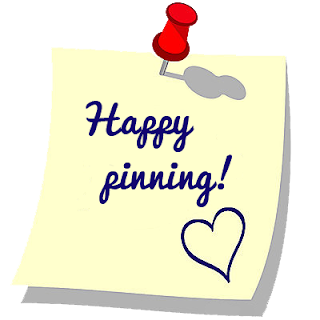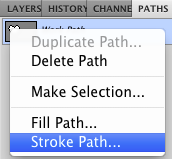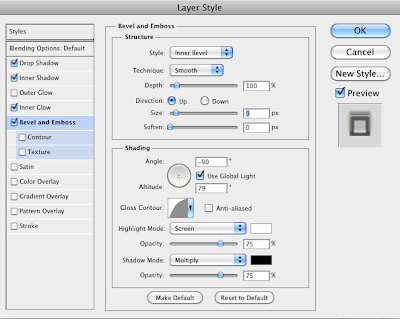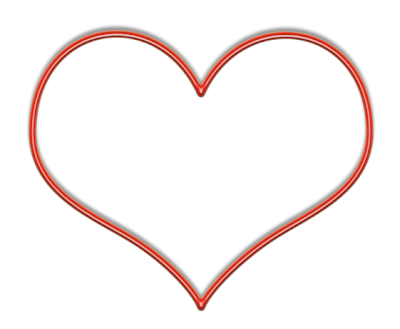One of my favorite websites/past times is Pinterest. If you are not already on Pinterest, you have to be invited - however, there is a back door. If you go to their website, you can enter in your email, and request an invite. It shouldn't take too long before you have your invite. In fact, if you have a Twitter or Facebook account, you can use one of those to get in. Once you are in, though, its like a disease, you are hooked! You can't escape it. You will find that whenever you are near a computer or other device with Internet, you want to go to Pinterest. (Trust me, I've gotten 2 of my 3 children hooked on it, and my 11 year old keeps asking me for an account, now as well. :)
If you have never heard of Pinterest, or keep wondering what the little red "P" is that you keep seeing on websites, Pinterest is awesome for visual people. Its like taking all of your bookmarks, taking a snapshot of something you find interesting on that page, and organizing them onto bulletin boards, so you can visually see all of your bookmarks. Think of it as digitally tearing a page from a magazine of something you like, then pinning it on your cork board. Now imagine a wall covered in different themed cork boards - one with recipes, another with dream home furniture, another with craft ideas, and so on. Then imagine that you are able to share you cork boards with others, so they can see your recipe ideas, craft ideas, and dreams. That's Pinterest!
Teachers LOVE Pinterest for sharing classroom ideas, and printables for their classroom. Busy Crafters find even more ideas to add to their crafty "to-do" list; and nothing makes you want to try a recipe more than seeing a succulent, mouth watering picture of the food dish! It's great for brides, as well, as it provides a wonderful place to store (and organize) pictures of all the things you like as you are doing your wedding planning. No more dog-earing pages of bridal magazines, then trying to remember which magazine that dress or hair-do was in. Just simply scroll through your boards, and its there!
Be sure to get the "Pin It" tool for your browser. Its a little button your drag to the book marks bar on your browser, then any website you visit, any page you see, any picture you like, you can click on the "Pin It" button in your browser and add it to your pins/boards. You can also copy the URL from the page you are on, and add it as a pin while on Pinterest, or upload a picture. There's even iOS and Android apps you can download, so you are never far from Pinterest. (Although, I don't recommend the Android app. It has security issues.)
A few things to note, when you are using Pinterest, be specific in your descriptions, check the resource, and always give credit where it is due. One of my pet peeves on Pinterest is to see a wonderful picture or great idea of something, then I click on it only to find that I cannot go to the website where the person found it, I get a 404 error, or I have to go to, yet, another website to find the original directions. It only takes a few minutes, but it is so helpful to your followers, to check out the resource and make sure it is a legit site, rather than blindly repin someone else's pin. Also, if the picture is from a blog, help those that follow you, find the picture quickly enough on the blog, by clicking on the title of the article and going directly to that page (rather than the general site root, and having to do a search through the whole blog site for that one "how-to"). This will save them a lot of extra time and frustration. If the page no longer exists (which happens a lot in re-pins), I check around on Google for something like it using keywords from the picture. If I can't find it, I don't post it. If I see a pin that takes me to blog, where I have to another blog to find the directions, I help my followers, by copying the link for the original blog article, repin the picture (so credit is given to the original person I got it from), but then go back and edit the link so the directions are easily found.
Some times there are cases where you are not able to grab a picture from the site you like, but you really want it, so you take a screen shot of it. Upload the screen shot, but then make sure you copy the URL so you can give credit to the site.
Another pet peeve of mine is to see key words repeated in the description over and over. Like, love, love, love - or dress, dress, dress. Really?! I can see it's a dress (or whatever the key word is). Be descriptive. What is it that you like about it? What is it made of? How would you use it, or where would you put it?
As a teacher, I'm bothered by the lack of capitalization or punctuation in the descriptions as well. I realize that a lot of the time, most pinners are pinning from a mobile device and capitalizing is an extra step. But, please, take a few minutes to capitalize! (That just makes me want to take out my red teacher pen, and correct their mistakes in the comments section under their picture.)
Okay, end of lecture. I should probably mention, since I talked about them above, that you can follow people, or rather their boards, on Pinterest. You can follow just one of their boards, or you can follow all of their boards. Then, when you open up Pinterest, you can see the ideas and pictures they have been pinning. You can search or go through tons of different categories, like Art, Photography, Crafts, Education, etc. If you find someone that has a lot of great ideas pinned in one board, you may want to follow just that one board. Or, if its a friend, you may want to follow all of their boards.
One last piece of caution advice, be careful you don't get yourself blocked from pinning. It can easily happen, especially if you are doing a lot of constant repinning or following boards. (And, by following, I mean, that you are actively searching for people or boards to follow, then clicking on the follow button.) If you do find you are blocked from pinning and are not able to pin any more, don't worry. Send them an email, let them know you are blocked, and that you are a real person, and not a bot, and they will remove the block.