The image opens in their editor and you are presented with a whole slew of editing tools on the left side menu. I was impressed by all of the options for a free editor. The tools included the standard straighten, crop, and resize, along with brightness/contrast, color controls, hue/saturation, exposure, sharpen, and even temperature control (something you don't always see in photo editors). These tools are also all spelled out for you - no guessing at what the little icons mean. Each tool has slider controls that allow you to fine tune the amount while you preview the image. You must also select the "apply" button for each edit option to take effect. There is no apparent selection tool or magic wand, however, most of the edit tools give you the option of a paint mode that will allow you to paint in the effect (by checking the reverse box) where you want it. You can also select the size of the brush in these options.
One nice feature of this editor that is like a feature in Photoshop (that I cannot live without) is that the undo button (at the bottom of your work space) stores each of the applied edits like a history palette. It gives you a mini thumbnail of each of the edits with the name of the applied edit underneath, so you can literally see each of the edits as they were applied, and go back to a particular one if need be. One of my favorite tools in Photoshop is the healing brush. (I don't know how I managed without it in the earlier versions of Photoshop.) BeFunky does not have a healing brush, but it does have a "Wrinkle Remover" that works similar to the healing brush. (Although I'm sure it is missing Adobe's more advanced "Content Aware" processor.) BeFunky also appears to not have a basic paint brush or pencil on its own, nor a color palette or dropper to select colors from the image. The exception to this is in the Eye Color, Lipstick, and Blush tools. These have a simple color palette and selector that allows you to have some control of the color in the color bar, but lacks a dropper tool to draw a color directly from the image itself. I do have to admit that using the paint brush and its intensity sliders takes some trial and error to get used to. I also think the Clone tool takes a little bit of getting used to and is not able to match the surroundings as closely as Photoshop would be able to. The Matte and Vignette tools are nice options, and something I wish Photoshop had without having to go through all the layer masking and object selection steps.
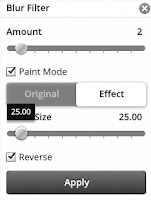 |
| Blur Filter with Paint Mode (& Reverse) selected showing brush size at 25 px. |
 |
| Image edit history showing when the "undo" button is clicked. |
The Effects palette had options for 26 different featured photo effects (or filters) with multiple options in each effect (also with sliders for more fine tuned control) much like the effects in OnOne Software's Photo Tools Pro, one of the plugins I use with Photoshop. If you upgrade to one of the paid versions of BeFunky Photo Editor, you also have nearly 80 additional photo effects available to you. Included in the featured (and advanced/upgraded) effects are Black & White, Charcoal, Cooler, Cross Process, Cyanotype, Grunge, HDR, Motion Color, Old Photo, Orton Style, Patriotic, Pinhole, Pop Art, Sepia, Sunburst, Warmer, and Vintage Colors (with more options).
The Artsy Palette includes many of the filters that Photoshop users are accustomed to under their Artistic Filters palette, such as Cartoonizer, Gouache, Impressionist, Inkify, Oil Painting, Pointillism, Sketcher, Under Painting, and Water Color, with several versions of each filter under the selections. Again, many, many additional Artsy filters are available with the upgrade/paid version of the editor. I didn't play around with much under this palette, although the Cartoonizer is kinda cool.
The Frames Palette had many options to choose from that were featured and many more that were included in the upgrade/paid version. Each one would allow a sampling of that type of frame though that you could use with the free version. I included a screen shot of the menu on the right so you could see the available options. I played around with these options but in the end opted not to use any for the particular image I was editing. The Instant (like a Polaroid photo) and the Filmstrip options I think were the coolest.
I looked around in the Text and the Goodies palettes but did not use any of these for this photo. The text is pretty self explanatory, allows you to add text to your image as an overlay. And the Goodies palette were shapes, bubbles, and themed stickers you could add to your photo.
I was able to save my edited photo directly to my computer from BeFunky, although you are also given the option to share the image in BeFunky, Tumblr, Facebook, Twitter, and Flickr as well. It says to Save to your Desktop, but I was able to navigate to the folder I uploaded the image from and save it there. Saving options are in .jpg and .png formats with a 1-10 image quality scale. I saved my reduced size image at 8 on the quality scale. This is how it turned out:
I opened all of the images back up in Photoshop so I could compare them all side by side and see the image information. The image was reduced to 72 dpi (I think when I uploaded it) from the 300 dpi image I started with. BeFunky appears to be the only one of the 4 photo editors I tried that reduced the image to 72 dpi. The others all kept my image at 300 dpi. Unlike Photoshop, there did not appear to be any way to change the dpi settings of the image. But it did allow you to enter in your own pixel or percentage sizes for the resize. You could also select one of the standard sizes like 4x6, 5x7, 8x10, and select cell phone wallpaper sizes.
I cannot even begin to say whether I think this photo editor is easy to use or not, but I do think having the words spelled out in the menu options rather than the icons made it easier than most. All in all its not a bad editor for a free photo editor.
Pros:
Easy to navigate tool palette menus, history stored in the undo button, sliders in tool palettes for fine tuning along with paint brush options, LOTS of editing tools available for free along with a nice selection of effects. frames and goodies.
Cons:
Does not allow option to change dpi (dots per inch) settings, no color selector or dropper to select colors directly from the image (or match to the image), no healing tool, clone brush is tricky to use and does not match closely enough to area selected to clone, no selector, magic lasso, smudge, dodge, or burn tools, does not do layers.





0 comments:
Post a Comment